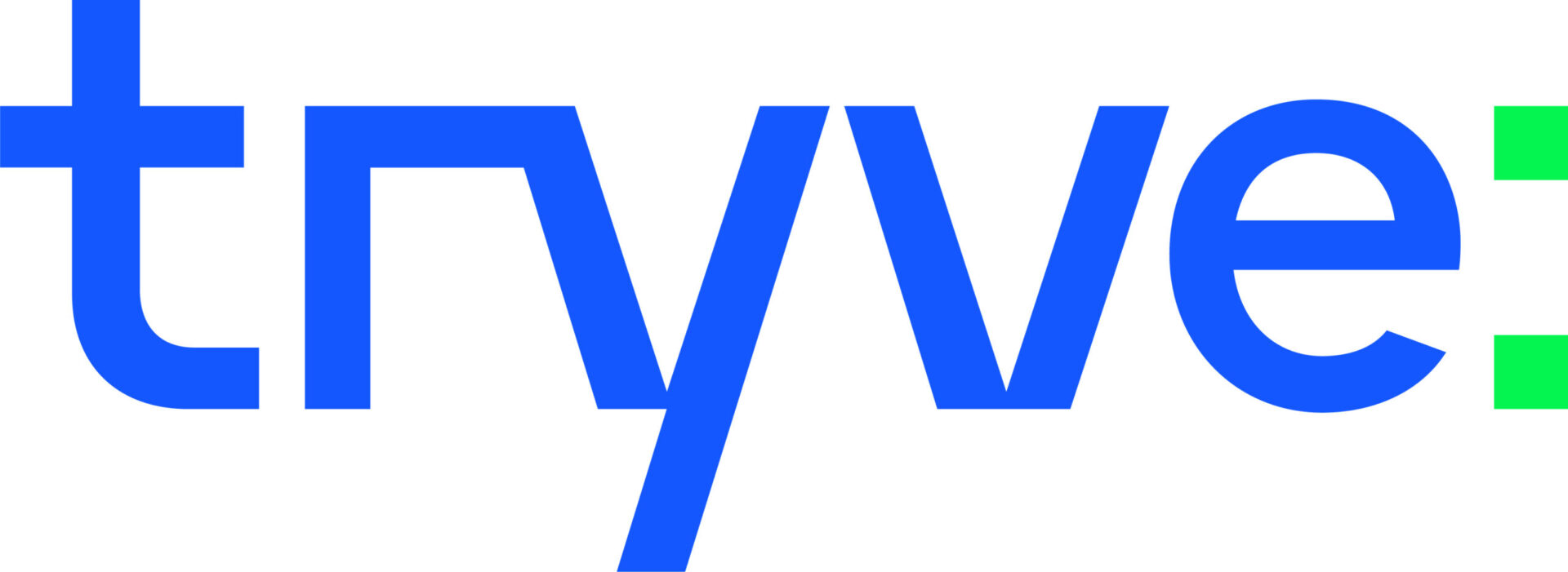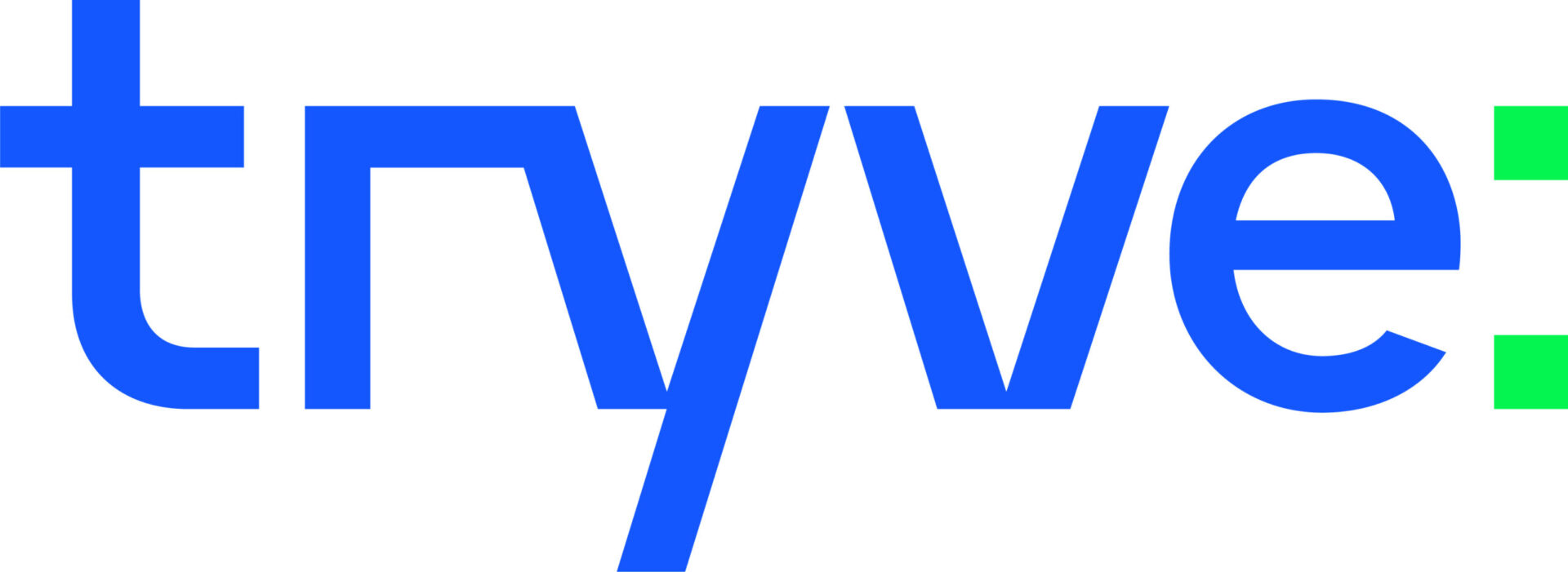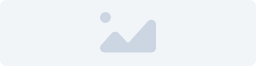Vul hier je gegevens in
Is er een veld dat je graag niet in je handtekening ziet staan? Klik dan in het veldje en druk op backspace. ![]()
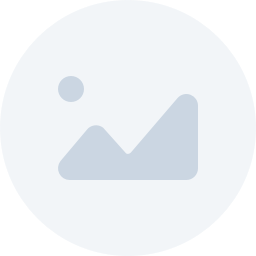
|
Jan JanssensDeveloper Tryve |
|
||||||||||||
|
|
|||||||||
|
Jan JanssensDeveloper Kreatix
|
Jan JanssensDeveloper Kreatix
|
|
Vorig ontwerp
Volgend ontwerp

Om je persoonlijke e-mailhandtekening aan te maken, verwijzen we je door naar de desktop-versie van onze tool.