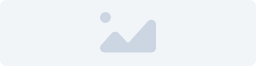Vul hier je gegevens in
Is er een veld dat je graag niet in je handtekening ziet staan? Klik dan in het veldje en druk op backspace. ![]()
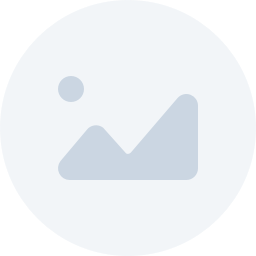
|
Jan JanssensDeveloper Kreatix |
|
||||||||||||
|
|
|
|||||||
|
Jan JanssensDeveloper Kreatix
|
Jan JanssensDeveloper Kreatix
|
|
Om je persoonlijke e-mailhandtekening aan te maken, verwijzen we je door naar de desktop-versie van onze tool.
Veelgestelde vragen
Is de e-mailhandtekeningtool gratis in gebruik?
Ja! Wij hebben geen verdienmodel, bieden geen pro-versie aan en duwen je al zeker niet in een maandelijks abonnement. Je kan alle functies gratis gebruiken. We voegen ook geen link naar deze tool toe bij het aanmaken van je handtekening.
Waarom hebben jullie deze tool gemaakt?
De tool is gemaakt door Kreatix, een marketingbureau dat zich jarenlang ergerde aan het aanbod voor e-mailhandtekeningen. Ofwel moest je gegevens aan een grote Amerikaanse speler geven, ofwel moest je maandelijks betalen. Om onze klanten te ondersteunen, ontwikkelden we een handige e-mailhandtekeningtool. Deze delen we nu graag met jou!
Waarom heb ik een e-mailhandtekening nodig?
Het is zeker niet verplicht om een e-mailhandtekening te hebben. Wij vinden wel dat het professioneel overkomt wanneer je mails uitstuurt met je eigen logo en gegevens. Lees meer hierover in ons uitgebreid artikel
Ik mis een bepaalde functie, wat nu?
Wij staan er altijd voor open om nieuwe functies toe te voegen aan onze tool. Stuur gerust een mailtje naar oliver@kreatix.be om je vraag te melden.
Waarom moet ik een link ingeven voor de foto's?
Op die manier zorgen we ervoor dat de tool gratis blijft. Hierdoor moeten wij geen dure server laten draaien om alle foto’s op te slaan. Je kan makkelijk via Dropbox, Google Drive of je eigen website een URL van een afbeelding nemen.
Ik zit vast, wat nu?
We helpen je graag verder!. Stuur gerust een mailtje naar oliver@kreatix.be om je vraag te melden.
Wat doen jullie met mijn data?
Wij slaan geen data op van de e-mailhandtekeningen in tegenstelling tot andere tools. Wij weten niet wat je invult of welke handtekening je maakt. Wij houden louter bezoekersstatistieken bij via Google Analytics om te meten hoeveel mensen onze tool gebruiken. Wij werken ook niet met accounts of wachtwoorden. Alles gebeurt in de browser zelf.
Waarom kan ik de tool enkel gebruiken op mijn laptop of computer?
Smartphones hebben een té kleine schermgrootte om vlot een e-mailhandtekening te maken. Omdat je deze handtekening toch moet kopiëren en plakken in Gmail, Outlook of Apple mail vinden wij het het beste om dit op een laptop of computer te doen.