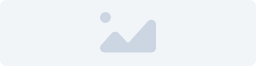Deel de e-mailhandtekening
met je collega's
Vul de veldjes in en druk op de knop om een link aan te maken die je kan delen met collega's. Wanneer ze de link bezoeken, kunnen ze vervolgens hun persoonlijke gegevens aanvullen en hun handtekening exporteren.
*Afhankelijk hoeveel je invult, kan je URL vrij lang worden. Wil je deze graag wat korter, kan je een gratis dienst gebruiken als TinyUrl. Deze tool vormt de sliert aan gegevens om naar een korte URL, die je dan kan doorsturen naar je collega’s.
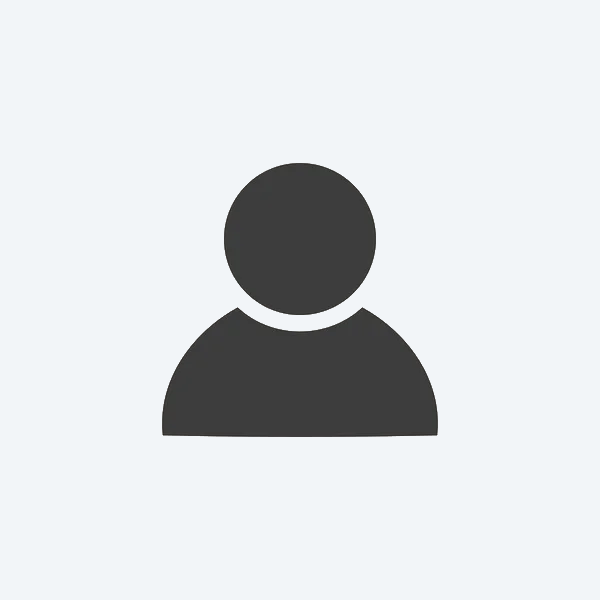
|
Jan JanssensDeveloper Kreatix |
|
||||||||||||
|
|
|
|||||||
|
Jan JanssensDeveloper Kreatix
|
Jan JanssensDeveloper Kreatix
|
|
Vorig ontwerp
Kies hier je ontwerp.
Na je keuze klik je op Genereer URL. Volgend ontwerp
Na je keuze klik je op Genereer URL. Volgend ontwerp
Wil je een e-mail handtekening template aanmaken om te delen met je collega’s? Dan verwijzen we je graag door naar de desktop-versie van onze tool.